


Step #3 Browse location of Ubuntu ISO image:īrowse recently downloaded ISO file of Ubuntu, Then click on Open Storage > Empty > Click on Disk Icon > Choose Virtual Optical Disk File. Step #2: Choose Virtual Optical Disc (Ubuntu ISO image) You must select created virtual machine before click on settings.
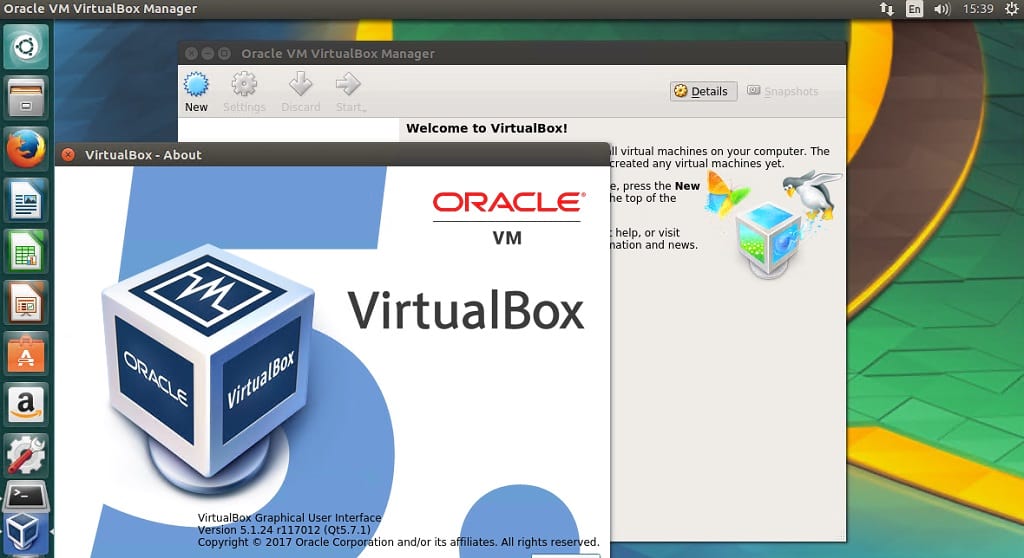
So your next task is to attach ISO image as DVD. Ubuntu ISO image will work as bootable DVD to install operating system on virtual machine. If you have installed any operating system before on machine, then you know very well, you have requirement of Bootable DVD / USB flash drive to install operating system. You have created virtual machine for Ubuntu 19.04, Now its time to attach virtual DVD in Virtual machine DVD writer Section #3 Attach Ubuntu ISO image in Virtual Machine I am giving 32 GB, you can see in the image given bellowĪfter assign location and memory click on next to move forward. Recommended size is 10 GB, I suggest you, give hard disk size more than 18 GB. If you don’t have enough memory in c:/ drive then you can select another drive to save virtual hard disk file.Ĭlick on Folder icon to change storage location. Select Dynamically allocated and click on Next.īy default hard disk size will store in C:/ drive in windows. Virtual box supports 3 VDI, VHD and VMDK.ĭon’t be confuse select first one VDI (VirtualBox Disk Image)Īllocation of storage on physical drive, It may be dynamically or fixed size. There is multiple types of virtual hard disk. You are going to start a fresh, so select second one option. Without hard disk, there is no value of you system anymore, In virtual machine you can create virtual hard disk only. I have 8 GB RAM of my system so I am giving here 2GB. If your computer RAM is more than 4GB then you can give 2 GB. The recommended size is 1 GB, More RAM size means better performance.



 0 kommentar(er)
0 kommentar(er)
